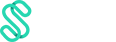Watch this short video on how to sync transactions to QuickBooks - or follow the steps by steps below
Step 1: Let's get started by linking your Swipey transactions to your accounting integration.
Click on Swipey cards.

Step 2: Navigate to your transactions

Step 3: You'll be able to see transactions that are ready to be synced. Bear in mind that in this accounting beta, you will only be able to sync card transactions. So on this category, expense category, you may choose what categories this is under.

Step 4: So for example, you may choose equipment rental, and be sure to choose the right payment account.


Step 5: As you can see, this user is Vivek Rao, and I have created a dedicated, ledger for the user.


Step 6: So let's go ahead and do that.

Step 7: Here, we have a different user.

Step 8: Let's link that to his or her dedicated account.

Step 9: So you may choose the expense category as you like.



Step 10: Once that's ready, you'll be able to see the select action on the right hand column.

Step 11: Click on Select. You are now choosing the transactions that you would like to sync to your accounting books.

Step 12: Once you see the sync, you click on 'ready to sync' on the top corner.

Step 13: Ensure that all details are correct. Once done, you may click 'sync'.

Step 14: You'll be able to see the successful sync under Completed

It's as simple as that.