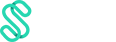Bill Payment is a feature offered by Swipey to help businesses manage bills (also known as vendor invoices). See how many bills each plan has to offer
So, what is Bill Payment? It's a feature that helps you manage and pay your invoices, bills, and other regular pay-outs. Are you constantly getting recurring bills or vendor invoices for services that you're manually paying for? Need a better management tool? Well, Bill Payment helps you do that! Manage, review, and schedule your bills ahead of time. Bill Payment can manage local and international invoices. Modes of payments available are local bank transfer, JomPay and foreign disbursement.
The Feature is segmented into 3 parts
- Bill (or invoice) Capture
- Managing Bills
- Scheduling and making payments
Watch the video here to see how it works, or you may go through the step-by-step in detail below!
1. Bill (or invoice) Capture
All PDF, excel, word or similar files that are forwarded to bills@swipey.co get auto-captured and presented in Swipey's Bill Payment section in Kanban view.
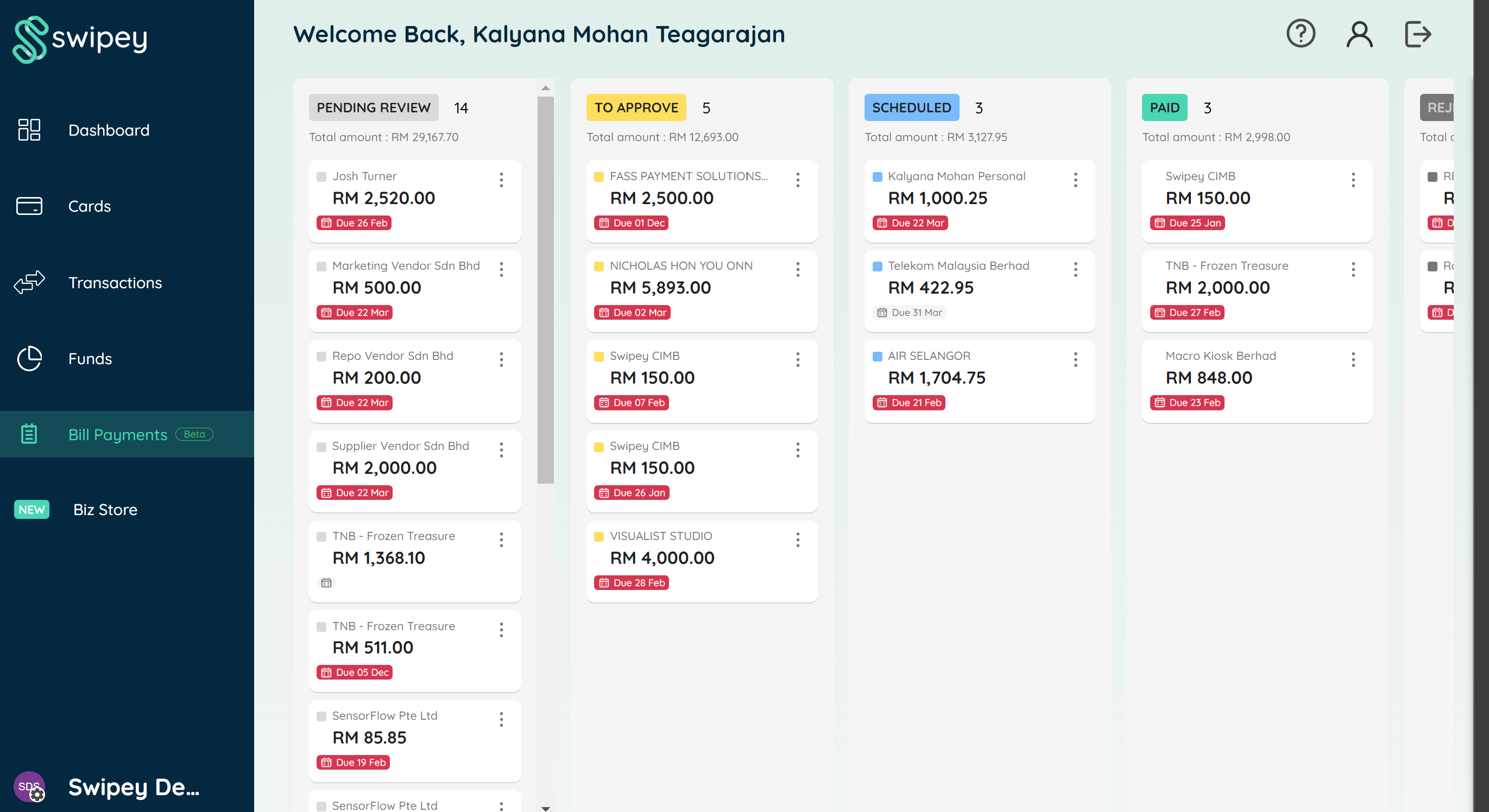
Things to know about Bill Capture
- Attachment can only be forwarded by users registered with a Swipey account. Bills will not be processed if sent by non-registered email addresses
- Send up to 10 invoices in 1 email
- Only send invoices or bills [EPF, salary slips, payroll reports will not be processed]
- Processing usually takes 5 mins but could take up to 2 hours.
- A processing label will be visible whilst a bill is being processed like shown below

02. Managing Bills
This is when bills can be managed and approved before payment. Users can review, put on hold and when happy, schedule the bill for payment
The different stages
There are 5 stages in the kanban. They are;
Status | Description |
Pending Review |
|
To Approve |
|
Schedule |
|
Paid |
|
Rejected |
|
What to do when a new bill is received
All new bills will fall under "To Review". The platform reads and learns invoices receives to extract data to present in a tile.
The tile will require review to ensure data is accurate and to be moved to the next status.
fields critical for review are
- Vendor
- Amount
- Currency
- Bank details
All the above is captured by Swipey AI however as the platform is continuously learning, there is a possibility it may get pick up incorrect details. The onus is on the reviewer to make sure the data is correct.
Clicking on the bill brings out the view below
➝ Check vendor or add vendor as needed
➝ Check Charged Amount and Currency
➝ Ensure there is bank details are auto-captured, and if not, manually fill them in. This will save vendor details in your
Vendor Master List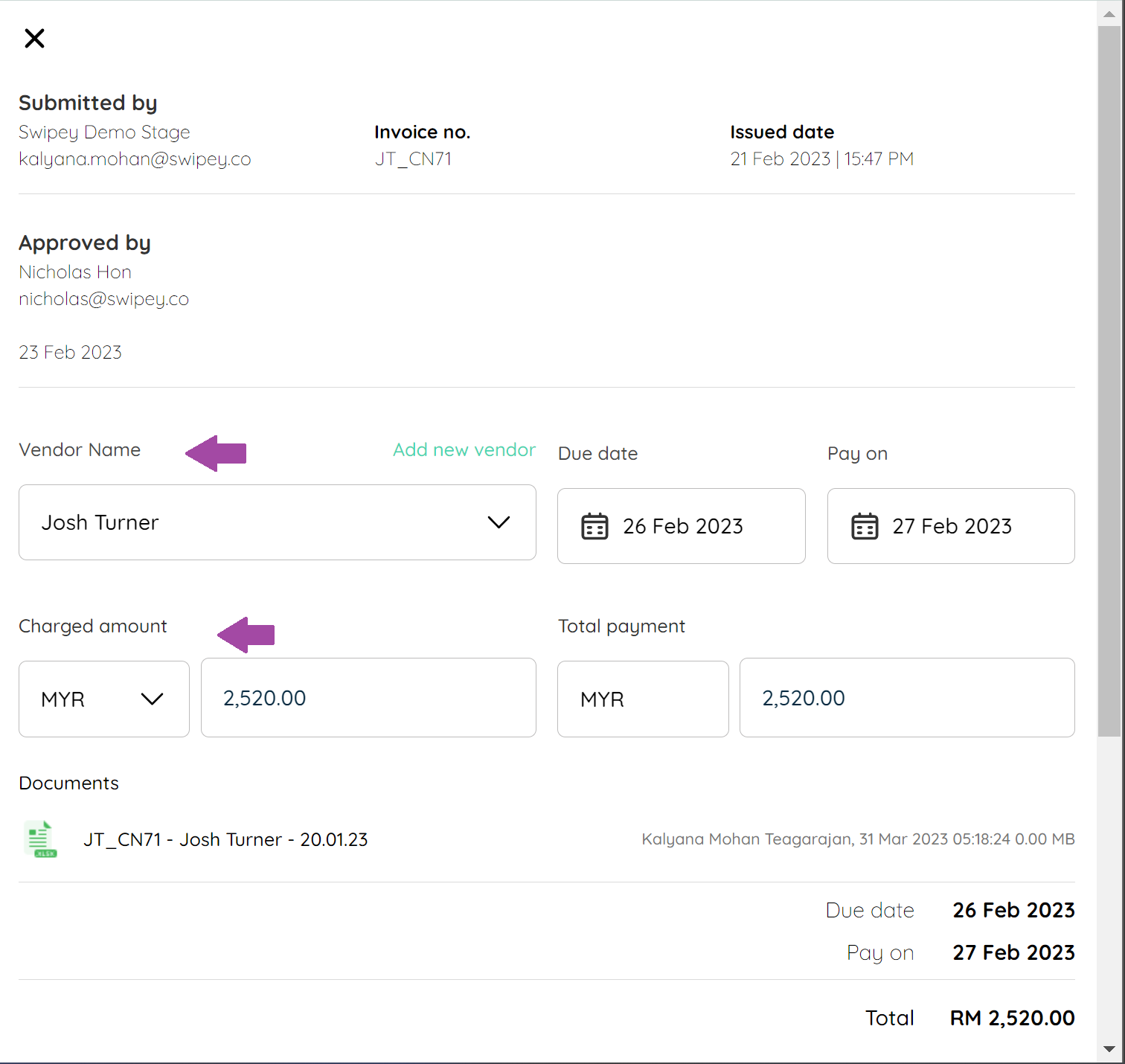
Vendor Management
When a new bill is captured, its vendor details are auto-populated and recorded if this is the 1st time the system is capturing this vendor. If it is a repeat vendor, all vendor details are prepopulated.
Adding Vendor to your Vendor Master List
Adding Vendor to
Vendor Master List the first time can be done in 2 waysAfter forwarding a bill to bills@swipey.co, create vendor details from the inner bill page
Watch the steps here
Click Setting > Vendor > Add New Vendor Details
Watch the steps here
Managing Foreign Currency
Swipey will auto-detect the currency in which the bill is received. The following currencies are currently supported by Swipey Bill Payment
- Australian Dollar
- United States Dollar
- Euro
- British Pounds
- Singaporean Dollar
- Chinese Yuan
- Philipines Peso
- Indonesian Rupiah
- Pakistani Rupee
- Bangladeshi Taka
+ pay-out to over 100+ countries. Rates on the Swipey dashboard are indicative. Swipey collaborates with partners to secure the lowest rates. Read more about our Lowest FX Rate Guarantee policy here.
Reach out to us if you have a bill to be paid in a currency not listed above.
Reach out to us if you have a bill to be paid in a currency not listed above.
Reviewing & Preparing your Bill for Payment
Once all bill and vendor details are reviewed, you can now prepare your bill for payment. One can move the bill to "To Approve" status after the bill is reviewed.
This can be done either by clicking on 'Mark As Reviewed" within the inner page of the bill OR by selecting the status from the drop-down
03. Scheduling and Making Payment
Once you are ready to settle the bill,
- Select
Pay on Date.This can be any day from today to the future. - Move Bill to Schedule either by clicking "Approve" in inner page or selecting the "Scheduled" status from the bill drop-down menu
Voila! The bill will be auto-paid on the scheduled date!
Things to know about pay-out
- Funds are deducted from your Master Account when in schedule status to ensure bills are paid uninterrupted.
- You can reject the Bill anytime when it is in the Schedule Statys up to the scheduled day. Once the schedule date arrives, Bills be locked as it would have been processed.
- Currently, the platform pays out using the GIRO network, thus expect the payment cycle to follow the banking time as below
Swipey processing cut-off times | Disbursed | Cleared |
10.00 am | 12.30 pm | by 8.30 pm (same day) |
| 1.00 pm | 4.30 pm | by 11 pm (same day) |
| 5.00 pm | 12.30 pm (next day) | by 8.30 pm (next day) |
Please note that scheduled payments will not be processed on weekends or Public Holidays in Malaysia.
(For cross-border payments, bills will be processed and cleared within 1-3 working days)